Předáním dat, jako je řádek či filtr, z jedné webové části do jiné je možné změnit zobrazení dat jiné webové části. Tímto způsobem lze webové části spojit. Můžete potom synchronizovat chování spojených webových částí a spravovat data dynamickými a zajímavými způsoby. Propojování datových sad pocházejících z různých zdrojů nebylo obvykle snadným úkolem a často vyžadovalo znalost programování. Vytvoření propojení dat pomocí webových částí je však stejně jednoduché jako používání příkazů nabídky. Po připojení webových částí můžete například zobrazit data ze dvou webových částí pomocí alternativních zobrazení, provádět související výpočty mezi dvěma webovými částmi nebo filtrovat webovou část pomocí hodnot z jiné webové části – to vše na jedné stránce webových částí.
 Co je připojení webových částí?
Co je připojení webových částí?
Pomocí připojení webových částí můžete vytvořit nebo rozšířit stránky webových částí. Webové části jsou obvykle spojeny tak, aby při provedení akce v jedné webové části došlo ke změně obsahu jiné webové části.
Předáním dat můžete například webovou část Seznam zaměstnanců připojit k webové části Obrázek. Kdykoli potom ve webové části Seznam zaměstnanců vyberete řádek obsahující sloupec s obrázkem daného zaměstnance, zobrazí se obrázek ve webové části Obrázek.
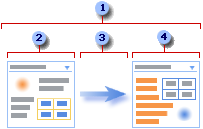
1 Připojení webových částí představuje způsob předání dat z jedné webové části do jiné a synchronizace jejich chování.
2 Jedna webová část poskytne data.
3 Data mohou být seznamy, řádky, buňky nebo hodnoty parametrů.
4 Druhá webová část získá data.
Připojení webové části je možné vytvořit z jedné či druhé webové části pomocí podnabídky typu připojení, která se zobrazí po výběru příkazu Připojení v nabídce Webová část. Jestliže podnabídka typu připojení jedné webové části obsahuje například příkaz Poskytnout řádek, bude v podnabídce typu připojení druhé webové části obsažen příkaz Získat řádek.
Připojení webových částí můžete vytvořit nejen na stejné stránce webových částí, ale také mezi webovými částmi na dvou různých stránkách webových částí na stejném webu nejvyšší úrovně. Lze k tomu použít editor HTML kompatibilní se službou Microsoft Windows SharePoint Services, například aplikaci Microsoft Office FrontPage 2003.
 Základní postup vytvoření připojení webových částí
Základní postup vytvoření připojení webových částí
Vytvoření stránky webových částí s připojenými webovými částmi je jednoduchý proces obsahující tři kroky:
 Krok 1: Rozhodnutí o tom, jaká data budou na stránce webových částí k dispozici
Krok 1: Rozhodnutí o tom, jaká data budou na stránce webových částí k dispozici
Požadovaná data často poskytuje jedna nebo více webových částí Seznam. Seznamy zobrazují data v tabulkovém formátu, usnadňují jejich změny a obnovení a umožňují měnit pořadí řazení, filtrovat seznam a agregovat data. Pomocí výběru zobrazení v podokně nástrojů můžete snadno změnit zobrazení webové části Seznam a pracovat potom pouze s požadovanými sloupci.
V některých případech potřebujete pracovat s daty aplikací ze zdroje, který se nachází mimo web. Přístup k tomuto externímu zdroji dat je možné získat několika způsoby. Můžete požádat správce webu o instalaci webové části navržené k používání externích zdrojů dat, například webové části Kontingenční zobrazení sady Microsoft Office, která je k dispozici v rámci webových částí a součástí sady Microsoft Office. Alternativní možností je vývoj přizpůsobené webové části, která používá externí zdroj dat a může být připojena k jiným webovým částem.
 Krok 2: Přidání webových částí na stránku webových částí
Krok 2: Přidání webových částí na stránku webových částí
Většina seznamů je k dispozici jako webové části Seznam v galerii webových částí na vašem webu. Kromě toho existuje velký výběr dalších webových částí, které jsou k dispozici ve všech galeriích webových částí, k nimž máte přístup. Někdy může být nutné importovat webovou část z jiného webu, na kterém uživatel vytvořil zajímavou nebo užitečnou instanci webové části. Příležitostně budete možná chtít vyhledat webové části na externích webech, například v adresáři webových součástí serveru SharePoint Portal Server nebo na webu jiného výrobce softwaru, a potom požádat správce webu o jejich instalaci na váš web. Vaše galerie webových částí se budou postupně rozšiřovat a přizpůsobovat se vašim a podnikovým potřebám.
 Krok 3: Připojení webových částí a získání požadovaných výsledků
Krok 3: Připojení webových částí a získání požadovaných výsledků
Připojení lze vytvořit pouze u webových částí, které připojení webových částí podporují. Podnabídka Připojení v nabídce Webová část zobrazuje pouze možný typ připojení a podnabídka webových částí k dispozici zobrazuje pouze kompatibilní webové části. Po provedení kroků 1 a 2 je rozhodování velmi jednoduché a k vytvoření připojení webové části není nutná žádná znalost skriptování ani kódování.
 Základní stavební prvky připojení webových částí
Základní stavební prvky připojení webových částí
Webové části lze na stránce webových částí kombinovat a připojit mnoha různými způsoby. Na své stránce webových částí vytvoříte obvykle několik takových připojení webových částí. V následujících scénářích jsou popsány běžné typy datových připojení mezi webovými částmi. Tyto scénáře můžete považovat za základní stavební prvky připojení webových částí.
Máte hlavní seznam dat a potřebujete zobrazit podrobné informace související s tímto hlavním seznamem.
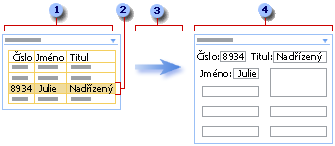
1 Webová část Základní údaje zaměstnanců obsahuje základní, běžně přístupná data zaměstnanců, například kód, jméno a funkci.
2 Chcete-li vyhledat podrobné údaje o zaměstnancích, vyberete řádek.
3 Řádek je předán do druhé webové části.
4 Webová část Podrobné údaje zaměstnanců zobrazí formulář se všemi podrobnostmi o zaměstnanci.
Nalezení zaměstnance lze usnadnit díky možnosti řazení a filtrování rozsáhlého seznamu ve webové části Seznam ještě před výběrem řádku. Pokud je podrobných dat velké množství, můžete webovou část Podrobné údaje zaměstnanců zobrazit na jiné stránce webových částí.
Máte souhrnný seznam dat a potřebujete zobrazit podrobné informace, z nichž byl souhrn vytvořen.
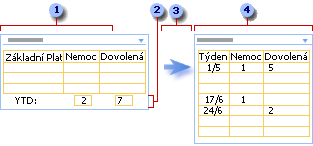
1 Webová část Roční výplaty obsahuje vaše mzdové informace.
2 Vyberete souhrnné informace o kumulovaném volnu a dnech nemoci.
3 Souhrnné informace jsou předány do druhé webové části.
4 Ve webové části Podrobné údaje o výplatách, která zobrazuje týdenní data, si můžete připomenout, ve kterých týdnech jste uvedené dny zaznamenali, nebo potvrdit správnost údajů.
Je zobrazen seznam dat (nadřazená položka) a u každého řádku existuje jeden nebo více souvisejících řádků (podřízených položek), které chcete zobrazit v jiném seznamu.
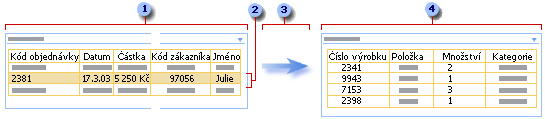
1 Webová část Objednávky obsahuje seznam nejnovějších objednávek zákazníků.
2 Klepněte na řádek obsahující objednávku, kterou chcete prověřit.
3 Řádek je předán do druhé webové části.
4 Ve webové části Rozpis objednávek jsou zobrazeny všechny položky řádků dané objednávky.
Do jedné webové části chcete zadat data, například kritéria vyhledávání nebo filtru, a v jiné webové části chcete zobrazit výsledky.
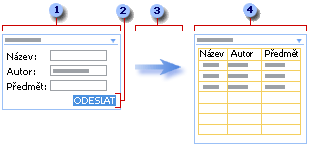
1 Pokud chcete najít knihu nebo sadu knih, zadáte do webové části Hledání knih informace o knize, například název, jméno autora nebo předmět.
2 Klepnete na tlačítko Odeslat.
3 Vyhledávací kritéria jsou předána do druhé webové části.
4 Webová část Seznam knih zobrazí jednu nebo více knih, které odpovídají kritériím vyhledávání.
Výpočty dat je často možné provést v rámci jedné webové části, přesto však možná budete chtít spojením dvou webových částí dosáhnout větší flexibility výpočtů.
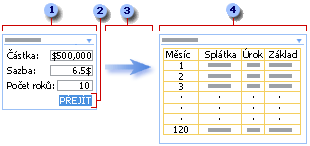
1 Do webové části Hypotéka zadejte hodnoty týkající se hypotéky.
2 Klepněte na tlačítko Přejít.
3 Hodnoty vztahující se k hypotéce jsou předány do druhé webové části.
4 Webová část Výpočet hypotéky vypočítá výši hypotéky a zobrazí rozpis měsíčních splátek.
Různé způsoby zobrazení dat mohou přispět k porozumění důsledkům, trendům a vztahům. Seznamy, řádky a buňky (nebo pole a parametry) je možné předat z jedné webové části do jiné a zobrazit data alternativním způsobem.
Chcete zobrazit všechny zaměstnance společnosti v hierarchickém grafu.
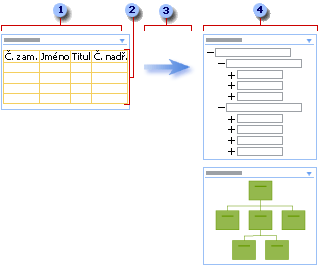
1 Webová část Zaměstnanci zobrazuje kódy, jména a funkce zaměstnanců a kód nadřízeného u všech osob, které u společnosti pracují.
2 Používáte všechna data, proto není nutné provést žádný výběr.
3 Všechna data jsou předána do jiné webové části.
4 Webová část Organizační diagram zobrazuje pracovní vztahy mezi zaměstnanci a tuto hierarchii může zobrazit alternativními způsoby.
Chcete zobrazit řádek demografických dat pomocí grafu, jako je výsečový nebo pruhový graf.
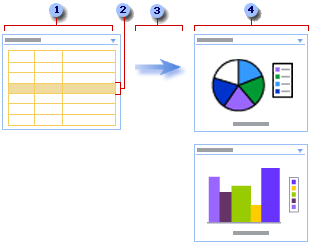
1 Webová část Statistika obyvatelstva zobrazuje demografická data, například věk, příjem a dědictví.
2 Vyberete řádek demografických dat.
3 Předáte data do jiné webové části.
4 Webová část Graf zobrazí data řádku ve výsečovém grafu a alternativně v pruhovém grafu.
Chcete sledovat celkový vývoj finanční sbírky.
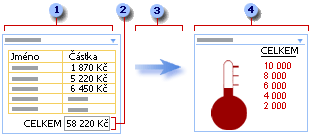
1 Do webové části Finanční sbírka zadají jednotliví členové skupiny získanou peněžní částku.
2 Aktuální celková částka je zobrazena v poli pro celkovou hodnotu.
3 Pole celkové hodnoty je předáno do druhé webové části.
4 Ve webové části Cíl dobročinné akce můžete zkontrolovat celkový vývoj za skupinu.
Chcete rozšířit základní data o osobách a místech tak, aby byla zajímavější, působivější a užitečnější.
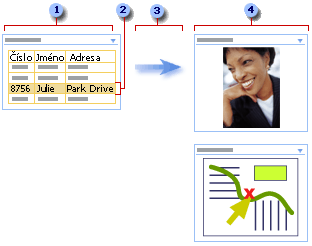
1 Webová část Kontakty zobrazuje informace potřebné ke sledování spolupracovníků, například jména, adresy a případně fotografie.
2 Vyberete kontakt.
3 Řádek dat je předán do druhé webové části.
4 Ve webové části Obrázek se zobrazí fotografie kontaktní osoby a ve webové části Mapa můžete vyhledat její adresu do zaměstnání.